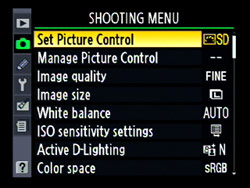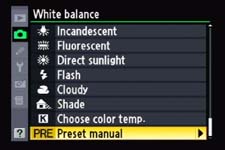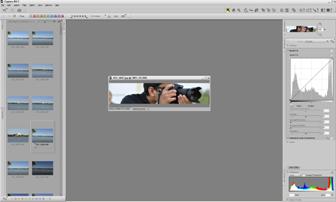White balance is the tool to help get the colors in your images as accurate as possible. White balance setting is based on the color temperature and those color temperatures are measured in a Kelvin scale. Higher the temperature, more blue light exists and lower the temperature, more red light exists. You can take an example of fire; lower temperature fire produces red flame whereas higher temperature fire produces blue flame. As a photographer it is important to know that any light below 4000k starts to appear as a red light and any light above 7000k starts appearing bluish. In photography, the warmer light means red or yellow and the cooler light means blue light. You have to judge the environment and the lighting condition of the shooting spot and adjust the white balance accordingly to get the nice and pleasant color effects to the photographs.
White Balance Menu on Nikon D90
Nikon DSLRs come with the pretty standard predefined White Balance settings like Auto, Incandescent, Fluorescent, Direct Sunlight, Flash, Cloudy, Shade, Color temp and preset manual. Auto White Balance (AWB) works pretty well most of the time, but sometimes, you need to change the WB settings to get more accurate color representation on the picture. White balance can also be used to do an experiment with the color effects on the photograph and change the mood of the picture. Its an easy process to change the white balance option to one of the predefined settings. You just have to navigate through the white balance option from the menu button on the back of the camera (button location depends on your camera model) and select whatever value you want to set. If you are shooting under tungsten light bulb, you may want to change the white balance to Incandescent and if you are shooting outside, you may want to choose the direct sunlight and so on.
If you want to set the custom White Balance rather than what is already provided with your camera, you have an option, called Preset Manual, in Nikon DSLR cameras. If you scroll all the way down to the white balance setting, you will see the last option as a preset manual denoted by 'PRE'. If you have not setup custom white balance using the preset manual before, you will see bunch of blank memory slots denoted by d-0, d-1, and d-2 and so on. These are the camera's memory slot to store the data from which it reads the white balance data if you choose to select the preset manual White Balance instead of other predefined values which we discussed earlier. Now, let’s discuss how to set the custom white balance.
How to set the Custom White balance using Preset Manual?
1. Set your camera into P, S, A or M mode.
2. Press and hold the WB (White Balance) button and rotate the rear command dial to select 'PRE' in the control panel and then release the WB button. When the white balance is in 'PRE' mode, you can use the front command dial to change the memory slot from d-0 to d-1, d-2 and others if available.
3. Press and hold the WB button for a few seconds again and you will see 'PRE' starts blinking on the top LCD screen.
4. While 'PRE' is blinking, take a shot of white or grey index card (Note: 'PRE' blinks about 10 seconds and you have to take the picture while it is blinking).
5. If the camera was successful to get the white balance data from the picture, it will display 'Good' on the LCD screen, and if not, it will display 'no Gd' and you have to try again with the proper exposure.
6. After you complete the process and set your custom white balance, your camera will take the reference of that image while applying the white balance to the future shots unless you have set the white balance to some other settings than PRE.